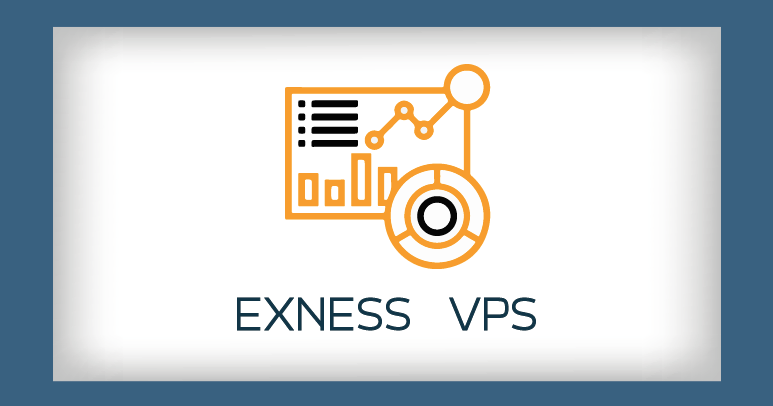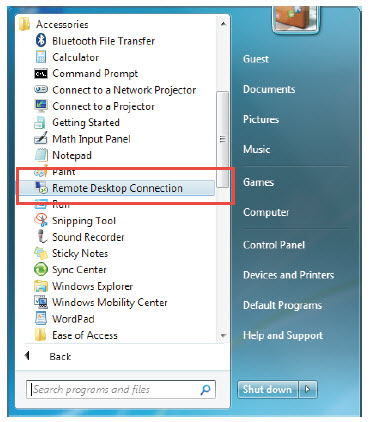EXNESS VPS
พูดถึง EXNESS แล้ว จัดว่าเป็นโบรกที่นักเทรดชาวไทยนิยมเทรดกันเยอะ รวมทั้งผมด้วย ใช้บริการมา ร่วม 5 ปีแระ .. ส่วนตัว ชอบตรงที่ถอนเร็วครับ ถึงแม้ว่า นาน ๆ ทีจะเจอว่าถอนช้า เคยเจอช้าสุด หนึ่งวัน .. จากนั้นมาก็ไม่เคยเจออีก .. เหตุผลหลักที่ใช้ เหตุผลรอง ก็คือมีบัญชี Cent ที่รองรับการเปิด ออร์เดอร์ไม่จำกัด .. ของโบรกอื่น บัญชี Micro มีข้อจำกัดเหมือนกัน แนว ๆ ว่า เปิดรวมกันไม่เกิน 100 หรือ 200 ออร์เดอร์ เท่านั้น .. เหมาะกับใช้ EA เทรด แล้วอีกเหตุผล .. EXNESS ให้ใช้ VPS ฟรี .. เพียงแค่ฝากเงินเข้าเทรดในบัญชี อะไรก็ได้ ตั้งแต่ Cent , Mini , ECN ตั้งแต่ 500 $ ขึ้นไป และในระหว่างนั้นต้องมี ยอด Equity ไม่ต่ำกว่า 100 $ ก็ได้แล้ว ไม่ต้องมาดูว่า เดือนนี้เทรดได้ กี่ lots ถือไว้กี่ pips ครับ เทรดเอาที่เราสบายใจ .. ในตอนนี้ผมจะมาแนะนำการใช้งาน VPS ของ Exness ในเบื้องต้นกัน ส่วนการขอใช้งานนั้นท่านก็ ขอผ่านทาง chat กับ Support เลยครับ ไม่เกิน 3 วันได้ใช่แน่ครับ .. มาเข้าเรื่องกันเลย
- เชื่อมต่อ VPS โดยใช้ Remote Desktop ของ Windows ขอยืนพื้นด้วย Windows7 นะครับ เรามาที่ Start => All Programs => Accessories => Remote Desktop Connection. เพื่อจะทำการเชื่อมต่อกับ VPS ของ EXNESS

จากนั้นก็เตรียม เลข IP , User และ Password ที่ได้รับจาก Exness มาไว้รอเลย
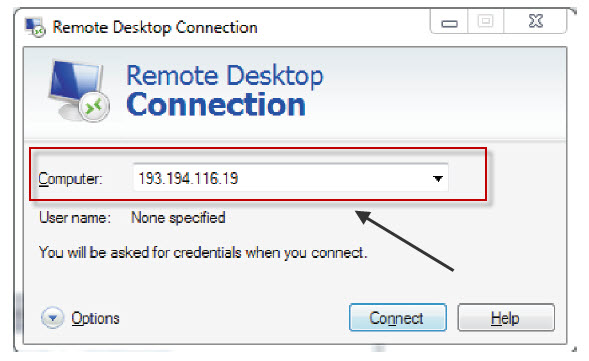
ให้ใส่เลข IP ที่ได้รับมาลงใน ช่อง Computer แล้ว เลือก Click ที่ ปุ่ม Connect จากนั้นเราจะต้องมาทำการตั้งค่าการเชื่อมต่อเพื่อให้ Computer ของเรา สามารถ copy file ไปยัง VPS ของ Exness ได้ โดยที่ไม่ต้องพึ่งโปรแกรมประเภท FTP ครับ .. ตามภาพข้างล่าง

โดยมาที่ Tab => Advanced แล้วเลือกหัวข้อ If server authentication fails จากนั้นก็เลือกที่ “Connect and don’t warn me.” แล้วใน Tab เดิมก็ เราต้องมาจัดการอนุญาติให้นำเข้า Expert Advisor ก่อน เพื่อจะให้เลือกไฟล์ EA จากเครื่องของเราได้ โดยไปเลือก Tab=> ‘Local Resources’ แล้วเลือกหัวข้อ “Local devices and resources,” จากนั้นเลือก Click ที่ More
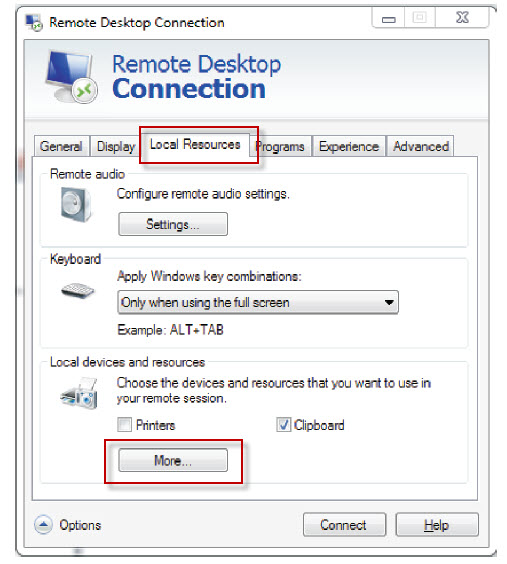
เมื่อเราเลือก ปุ่ม More แล้วจะปรากฏหน้าต่างย่อยขึ้นมาอีก เพื่อจะให้เราเลือกอุปกรณ์ จำพวก Drive ในเครื่องของเรา ..
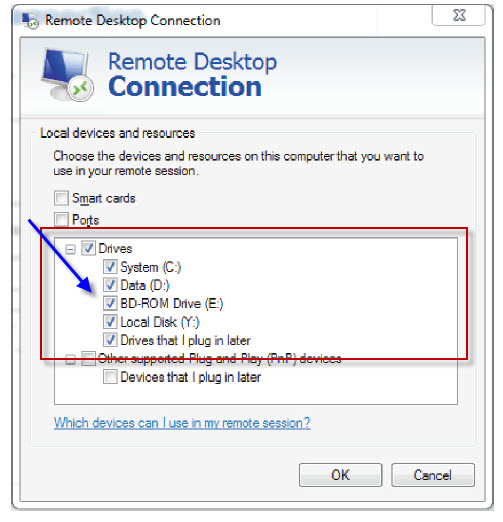
.ให้เราเลือก ทุกช่องข้างหน้า ตามภาพเลย เพื่อเชื่อมทุก Drive ในเครื่องของเราเพื่อให้ copy file ไปยัง VPS ของ Exness ได้ จากนั้น เลือก OK แล้ว ทำการ Connect ได้เลย .. แล้ว ใส่ user , password แล้ว อย่าลืม save ให้ Windows จำค่า รหัสไว้ในครั้งต่อไปด้วยนะครับ เมื่อ Connect เรียบร้อย ก็จะเห็นตามภาพด้านล่างครับ ..
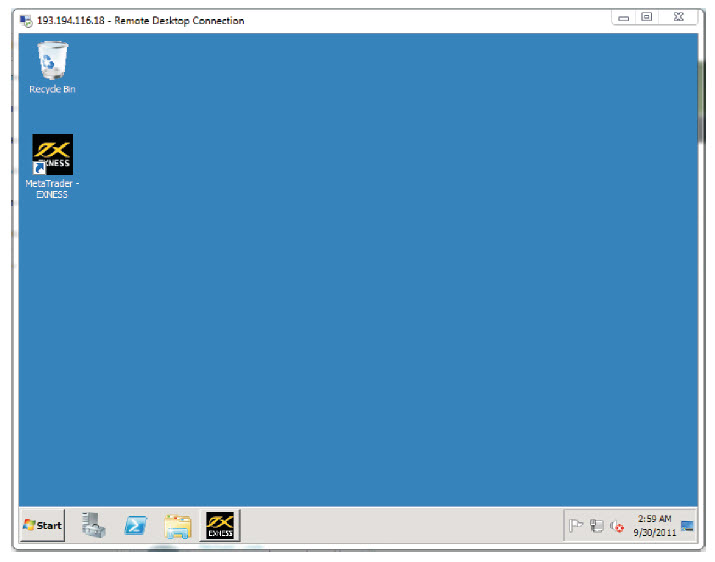
โดยปกติ Exness ในครั้งแรกจะให้มา สามพอร์ต MT4 และ สอง พอร์ต MT5 ครับ ไม่ควรใช้เกินนี้นะครับ .. รวมกัน ห้าพอร์ตผมว่า ก็ Ok แล้ว ทีนี้เรามาดูวิธีการ Copy => EA จากเครื่องของเราไปยัง VPS ของ Exness กันเลย ..

ตอนนี้เรา เชื่อมต่อ เรียบร้อยแล้วนะ จากนั้น เลือก File => EA จากเครื่องของเราแล้วให้ Copy ไปวางไว้ที่ VPS ของ Exness ที่ Computer/Local Disk (C:)/Program Files (x86)/MetaTrader-EXNESS/experts แต่ผม จะชอบเอาไปวาง รวม ๆ ไว้ที่ Downloads ของ VPS มากกว่าครับ เพราะ สามารถนำเอาไปวางไว้ในพอร์ตอื่น ๆ ได้อีก โดยไม่ต้อง เอาจากเครื่องเราไปอีกครั้ง .. ซึ่ง จะ copy เร็วกว่า ที่จะเอามาจากเครื่องของเราอีกครั้ง ..
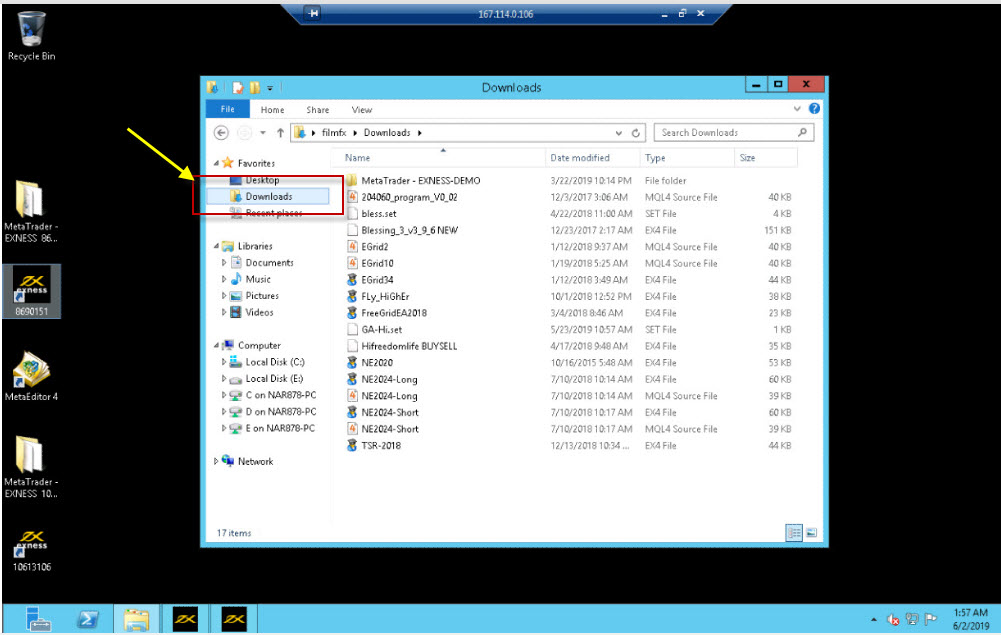
เอามา รวมกันไว้เลยครับ ทั้ง EA และ Indicators ขาดเหลือไร ค่อย เชื่อมใหม่อีกที่ แต่ Exness ยังเปิดช่องให้สำหรับผมที่ใช้ EA ที่ต้องติดตั้งจาก ไฟล์ .EXE ให้แจ้งไปยัง Support ได้ครับ เพื่อจะได้จัดการแก้ไขให้ มาดูเรื่องสุดท้ายกัน ..
การเปลี่ยน Password เมื่อ Login เข้าใช้ครั้งแรก ได้แล้ว สิ่งสำคัญที่เราต้องทำคือ เปลี่ยน รหัสผ่านของเรา .. ตรงนี้เราเปลี่ยนได้เลยจาก Windows7 ที่เครื่องของเราครับ ไปที่ control panel แล้วจัดการหา เมนู User Account ตามภาพด้านล่างเลย

เลือก User และ Account และทำการเปลี่ยนรหัสผ่านได้เลย .. ที่สำคัญที่สุดคือต้องเก็บรหัสผ่านไว้ในที่ปลอดภัย อย่าคิดว่า ตัวเองจำได้แม่น .. ต้อง มีไฟล์เก็บไว้นะครับ เพราะส่วนตัวผมถือว่า ความจำที่ยอดเยี่ยม ยังแพ้รอยหมึกที่เจือจาง .. ในตอนนี้คงน่าจะพอแค่นี้ครับ พบกันใหม่ตอนหน้าครับ ..
ทีมงาน : thaiforexbroker.com